Туман full hd, hdtv, fhd, 1080p обои, туман картинки, туман фото 1920×1080
Туман full hd, hdtv, fhd, 1080p обои, туман картинки, туман фото 1920×1080 Приложение WallpapersCraft- 8.8 1920×1080 199033 туман, деревья, лес
- 8.6 1920×1080 9869 туман, лес, тропинка
- 7.9 1920×1080 15415 туман, замок, небо
- 7.7 1920×1080 4790 туман, дорога, деревья
- 7.4 1920×1080 3219 туман, дорога, деревья
- 7.4 1920×1080 6792 туман, лес, деревья
- 7.4 1920×1080 11745 туман, зелень, лето
- 7.4 1920×1080 16863 туман, деревья, горы
- 7.3 1920×1080 15701 туман, солнце, деревья
- 7.2 1920×1080 11693 туман, трава, деревья
- 7.1 1920×1080 3888 туман, лес, иней
- 7.1 1920×1080 7005 туман, одиночество, чб
- 7.0 1920×1080 12795 туман, поле, китай
- 6.9 1920×1080 2025 туман, дорога, деревья
- 6.9 1920×1080 3184 туман, тропинка, ветки
wallpaperscraft.ru
Создание эффекта тумана: просто и быстро.
Туман придает фотографии большую атмосферность и помогает скрыть малопривлекательный фон. Сегодня мы расскажем о том, как создать эффект тумана простым и быстрым способом.

На первый взгляд, оригинал этой фотографии выглядит не очень интересно: оленем в неволе вряд ли можно кого-то удивить. Но после обработки создается впечатление, что олень находится в естественных условиях на природе, и снимок чем-то напоминает фотографии National Geographic.

Шаг 1
Перед тем как создавать туман, лучше сделать всю остальную обработку фотографии (кадрирование, цветокоррекцию, удаление лишних деталей, применение нужных фильтров).

Шаг 2
Создайте новый слой (нажмите одновременно «Ctrl+Shift+Alt+N»
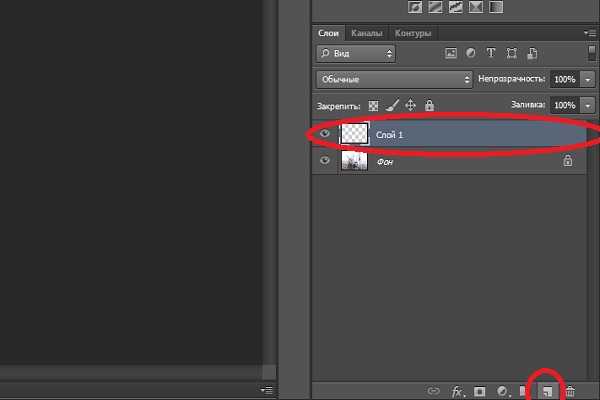
Шаг 3
Выберите крупную мягкую кисть с режимом «затухание» (dissolve), параметр непрозрачности установите в районе 80%.

Шаг 4
С помощью этой кисти нарисуйте белую пелену там, где вы хотели бы увидеть впоследствии туман. Не бойтесь закрасить лишнее, — всё легко исправляется ластиком на финальном этапе.
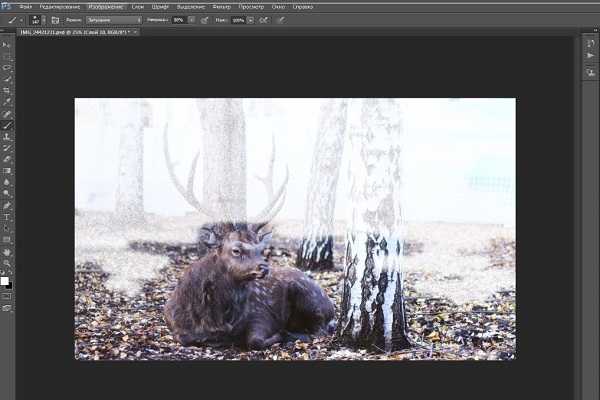
Шаг 5
Затем к этому слою нужно применить функцию «Размытие по Гауссу» (Filter > Blur > Gausian Blur) и установить радиус размытия на значение 7. Убедитесь, что у вас выбран слой «Туман 1».
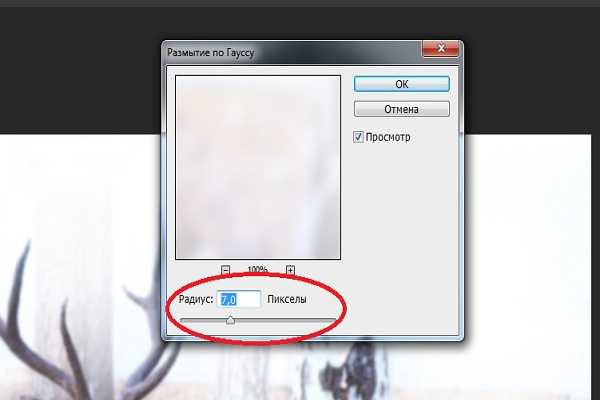
Шаг 6
Уже после 4 пункта у вас получится что-то похожее на туман. Останется только поправить ластиком рога у оленя и всё, что, на ваш взгляд не должно находится в тумане. Чтобы выбрать ластик можно воспользоваться горячей клавишей и нажать «E». Лучше выбрать мягкий ластик, чтобы не было резких границ между областями с туманом и без него.

Шаг 7
Чтобы туман получился более равномерным и «настоящим», нужно будет повторить несколько раз все действия, начиная со 2-го шага, исправляя неточности первого раза. В последующих слоях лучше изменять радиус размытия, чтобы туман не казался неестественным.
Шаг 8
Вот что должно получится у вас в итоге. Как вы, наверное, уже заметили, для этого потребовалось семь слоев. У кого-то может получиться больше, у кого-то — меньше, всё зависит от ситуации.
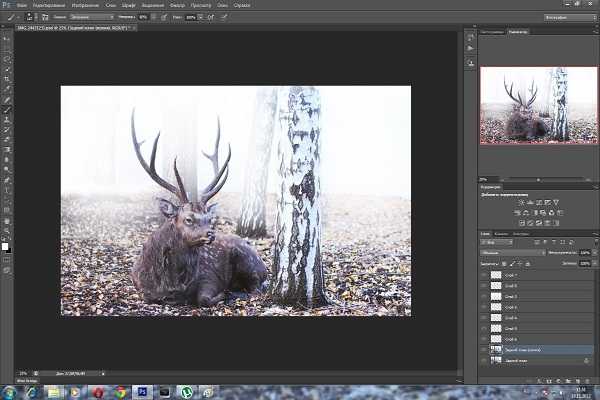
Не бойтесь экспериментировать! Надеюсь, что этот урок окажется для вас полезным, всего доброго и удачных снимков!
Обои с тегом Туман. Лучше фото, картинки и заставки на рабочий стол
- Новые
- Популярные
- Лучшие
- Русский
- English
- Français
- German
- Войти
- Регистрация
- 3D графика
- Авиация
- Автомобили
- Аниме
- Города и страны
- Девушки
- Еда
- Животные
- Знаменитости
- Игры
- Кино
- Космос
- Мотоциклы
- Мужчины
- Музыка
- Праздники
- Природа
- Разные
- Спорт
- Эротика (18+)
- Все категории
- Песочница
- Сортировать обои по:
- дате /
- загрузкам /
- рейтингу
 1920x1280Toyota
1920x1280Toyota 1920×1200Горы
1920×1200Горы 1949×1301Горы
1949×1301Горы 2560×1600Космос
2560×1600Космос 3840×2160Природа
3840×2160Природа 3840×2160Горы
3840×2160Горы 1920×1080Природа
1920×1080Природа 7057×4710Природа
7057×4710Природа 3840×2160Природа
3840×2160Природа 1920×1200Природа
1920×1200Природа 3840×2160Горы
3840×2160Горы 2560x1440Jeep
2560x1440Jeep 3840x2160Volvo
3840x2160Volvo 1920×1200Горы
1920×1200Горы 1920×1080Природа
1920×1080Природа 5120×2880Природа
5120×2880Природа 1920×1280Китай
1920×1280Китай
- ← Предыдущая
- 1
- 2
- 3
- 4
- 5
- 6
- 7
- 8
- 9
- 10
- Следующая →
ТОП пользователей
Обои по цветам
Облако тегов
- актриса
- осень
- пляж
- птица
- блондинка
- брюнетка
- новый год
- облака
- собака
- капля
- платье
- лицо
- поле
- туман
- футбол
- лес
- сердце
- лошадь
- лед
- остров
- котенок
- озеро
- листва
- любовь
- модель
- горы
- ночь
- океан
- пальма
- планета
- отражение
- снег
mota.ru
Как добавить туман на фото в Фотошоп
В этом уроке вы узнаете, как создать свои собственные кисти Туман, используя трансформацию и различные фильтры.

1. Создаём базовую текстуру тумана
Шаг 1
Создайте новый документ в программе Photoshop. Установите Ширину (Width) и Высоту (Height) на 5000 px, а затем нажмите ‘OK’.

Шаг 2
Выберите инструмент Заливка (Paint Bucket Tool (G), установите чёрный цвет (#000000). Залейте Задний фон (BACKGROUND) чёрным цветом.
Шаг 3
Создайте новый слой поверх слоя с Задним фоном (BACKGROUND). Вы можете найти кнопку Создать новый слой (Create a new layer) в нижней части панели слоёв (если вы не видите этой панели, то идём Окно – Слои (Window > Layers)
Дважды щёлкните по названию слоя, который вы только что создали. Назовите этот слой Туман(FOG).
С помощью инструмента Заливка (Paint Bucket Tool (G), также залейте этот слой чёрным цветом.
Шаг 4
Выберите инструмент Овальная область (Elliptical Marquee Tool (M), создайте круглое выделение в центре изображения. См. скриншот ниже для примера.
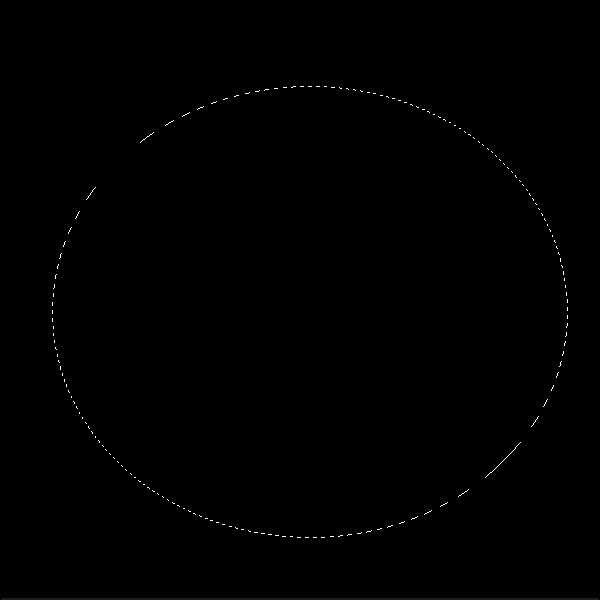
Далее, идём Выделение – Модификация – Растушёвка (Select > Modify > Feather) и в появившемся окне, установите Радиус растушёвки (Feather Radius) 500 px. Нажмите кнопку ‘OK’.
Благодаря этому действию, мы создадим плавный переход между туманом и остальным изображением.
Шаг 5
Установите цвет переднего плана на чёрный цвет, а цвет заднего плана на белый цвет.

Далее, идём Фильтр – Рендеринг – Облака (Filter > Render > Clouds), чтобы применить рендеринг к базовой текстуре для создания кисти Туман.
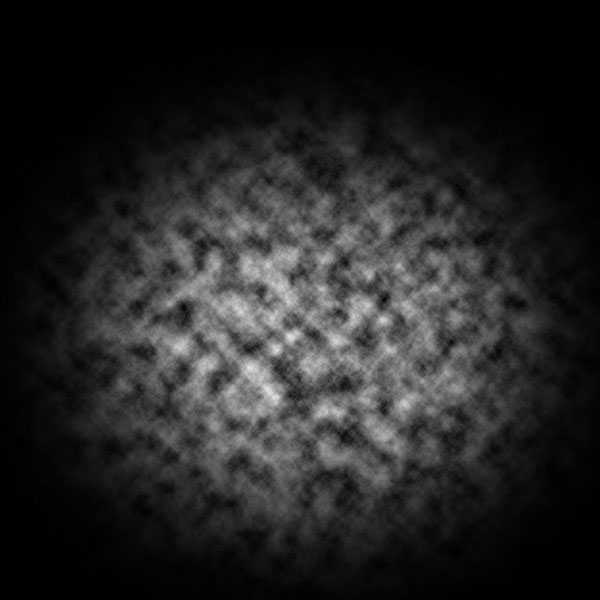
Теперь, отмените активное выделение, для этого идём Выделение – Отменить выделение (Select > Deselect0.
Шаг 6
Чтобы сделать базовую текстуру более реалистичной, нам необходимо немного размыть её. Идём Фильтр – Размытие – Размытие по Гауссу (Filter > Blur > Gaussian Blur). Установите Радиус(Radius) размытия 30 px. Нажмите ‘OK’.
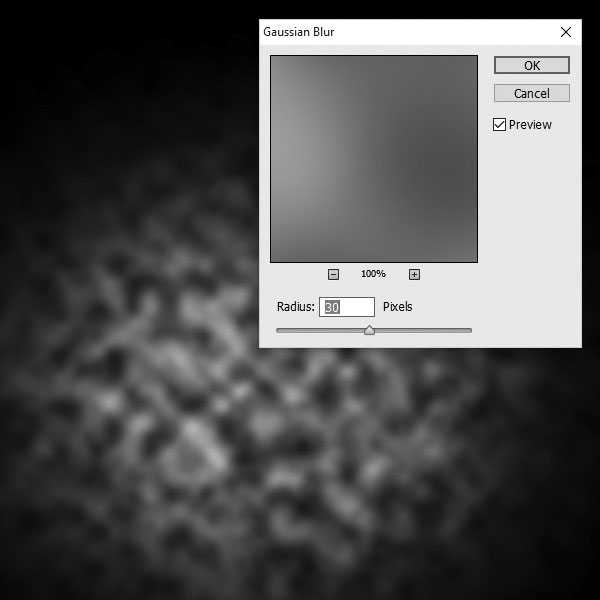
2. Создаём густой туман
Итак, мы подошли к самой увлекательной части урока! Вы можете создать множество вариаций тумана на своё усмотрение. В этом уроке мы рассмотрим три основные вариации. Но вы можете настроить кисть, как вам захочется.
Мы сфокусируемся над созданием следующих трёх эффектах:
Густой туман(Thick Fog)
Лёгкий туман(Gentle Haze)
Рассеянный туман(Wisps of Fog)
Шаг 1
Щёлкните правой кнопкой мыши по слою Туман (FOG) и в появившемся окне, выберите опцию Создать дубликат слоя(Duplicate layer). Назовите дубликат слоя Густой Туман (THICK FOG).
Отключите видимость слоя Туман (FOG).
Находясь на слое Густой Туман (THICK FOG), уменьшите его Непрозрачность (Opacity) до 40%.
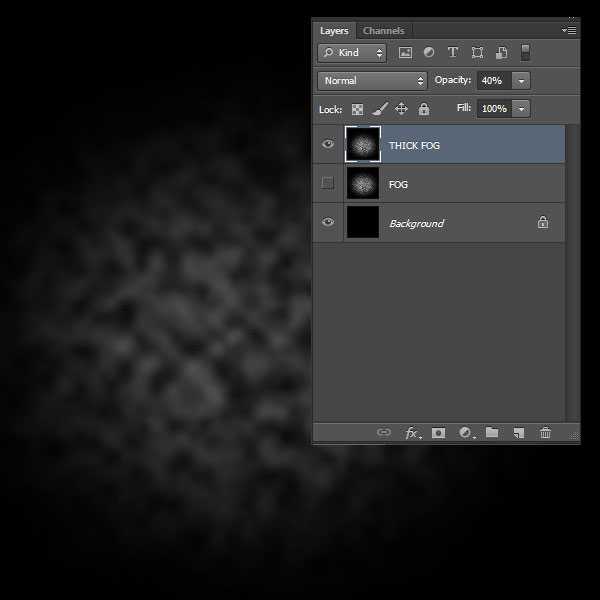
Шаг 2
Далее, идём Редактирование – Трансформация – Перспектива (Edit > Transform > Perspective) и установите перспективу, как показано на скриншоте ниже. Создав перспективу, нажмите клавишу ‘Enter’, чтобы применить изменения.

Отлично. Мы создали основу для нашей первой кисти. Давайте перейдём к следующей основе!
3. Создаём лёгкий туман
Шаг 1
Щёлкните правой кнопкой мыши по слою Туман (FOG) и в появившемся окне, выберите опцию Создать дубликат слоя (Duplicate layer). Назовите дубликат слоя Лёгкий Туман (GENTLE HAZE).
Отключите видимость слоя Туман (FOG) и Густой Туман (THICK FOG).
Далее, идём Фильтр – Размытие – Размытие по Гауссу (Filter > Blur > Gaussian Blur). Установите Радиус (Radius) размытия 80 px. Нажмите ‘OK’, чтобы применить фильтр.
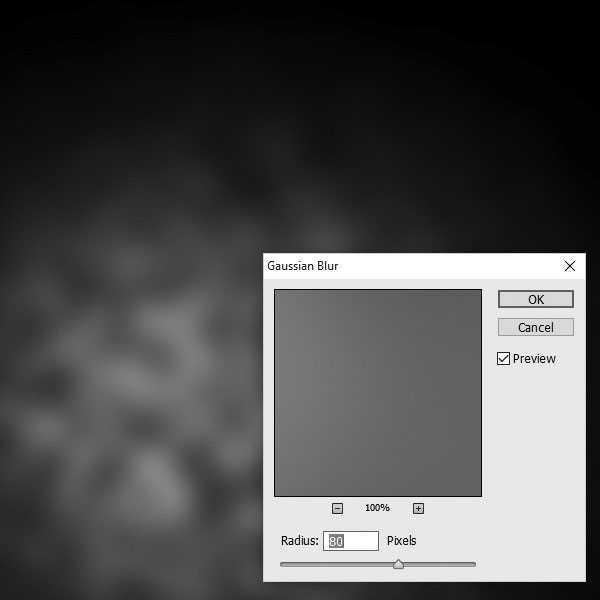
Шаг 2
Далее, идём Редактирование – Свободная трансформация (Edit > Free Transform) и трансформируем эффект, как показано на скриншоте ниже. Нажмите клавишу ‘Enter’ после завершения трансформации, чтобы применить изменения.
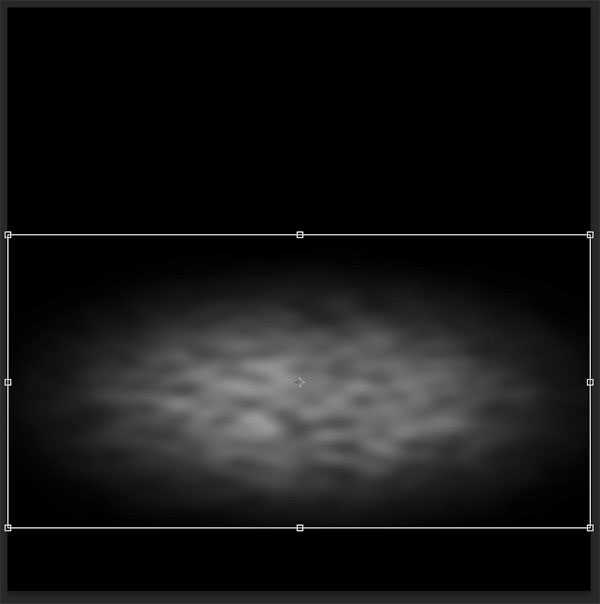
Шаг 3
Уменьшите Непрозрачность (Opacity) данного слоя до 60%.
Выберите инструмент Кисть (Brush Tool (B). Установите мягкую круглую кисть непрозрачностью 30%, цвет кисти чёрный. Прокрасьте кистью поверх отдельных участков тумана, где туман слишком густой. Обратите внимание на скриншот ниже, чтобы увидеть, где вы должны прокрашивать кистью.

4. Добавляем рассеянный туман
Шаг 1
Щёлкните правой кнопкой мыши по слою Туман (FOG) и в появившемся окне, выберите опцию Создать дубликат слоя (Duplicate layer). Назовите дубликат слоя Рассеянный Туман (WISPS OF FOG).
Отключите видимость слоёв Туман(FOG), Густой Туман(THICK FOG) и Лёгкий Туман(GENTLE MIST).
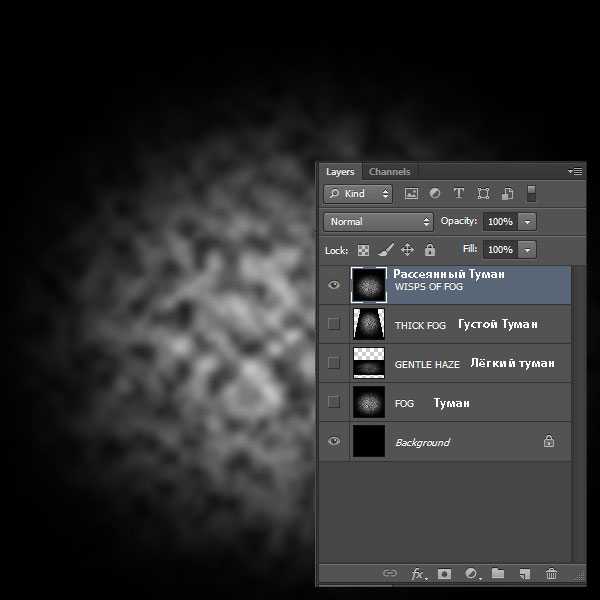
Шаг 2
Далее, идём Редактирование – Свободная трансформация (Edit > Free Transform) и трансформируем эффект Рассеянного Тумана (WISPS OF FOG), как показано на скриншоте ниже. Нажмите клавишу ‘Enter’ после трансформации, чтобы применить изменения.

Шаг 3
Далее, идём Фильтр – Пластика (Filter > Liquify). Выберите инструмент Деформация (Forward Warp Tool). Деформируйте эффект, как показано на скриншоте ниже. Нажмите клавишу ‘Enter’ после деформации, чтобы применить изменения.
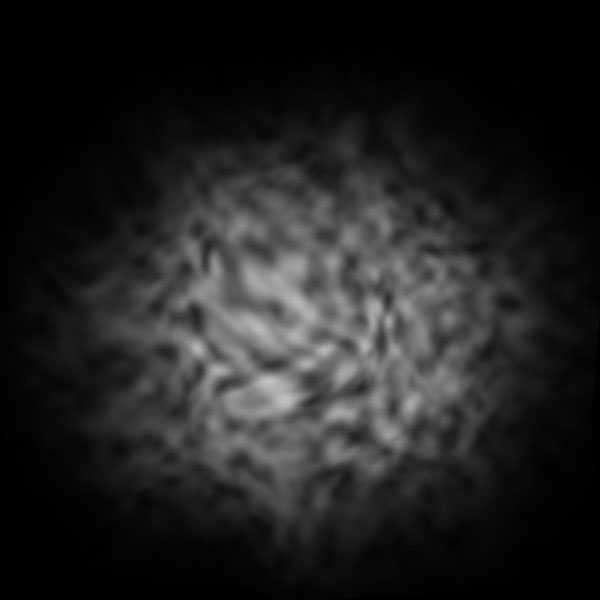
Шаг 4
Далее, идём Фильтр – Размытие – Размытие по Гауссу (Filter > Blur > Gaussian Blur). Установите Радиус (Radius) размытия 50 px. Нажмите ‘OK’, чтобы применить фильтр.
Уменьшите Непрозрачность (Opacity) данного слоя до 50%.
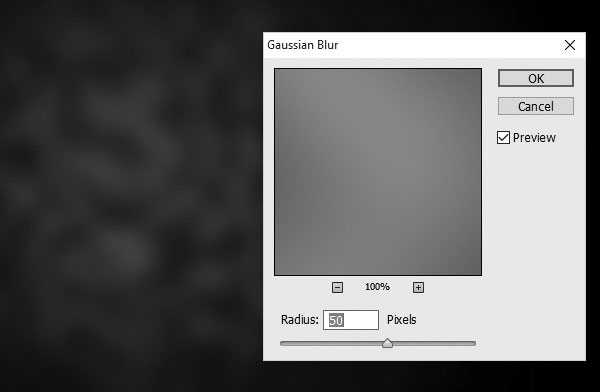
5. Создаём собственные кисти
Мы только что создали три основные формы тумана. В следующей части этого урока, вы можете увидеть, что они могут быть весьма универсальными. Но перед тем, как мы их протестируем, нам необходимо создать из них кисти.
В этом параграфе я покажу вам, как можно создать кисть из слоя Густой Туман (THICK FOG). Техника создания кистей из оставшихся двух слоёв – абсолютно та же самая.
Шаг 1
Убедитесь, чтобы была включена видимость только двух слоёв Задний фон (BACKGROUND) и Густой Туман (THICK FOG).
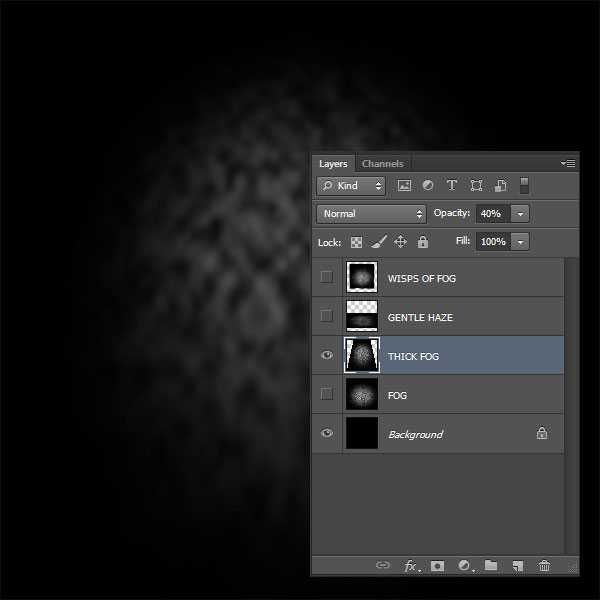
Мы создавали слои с белым туманом на чёрном заднем фоне, потому что, таким образом, легче представить, как в действительности выглядит эффект тумана. Но теперь нам необходимо инвертировать цвета, чтобы можно было создать кисть.
Добавьте новый корректирующий слой Инверсия (Invert) поверх всех остальных слоёв. Данный корректирующий слой можно добавить, нажав кнопку Добавить новый слой-заливку или корректирующий слой (Add new fill or adjustment layer) в нижней части панели слоёв.
Шаг 2
Идём Редактирование – Скопировать совмещённые данные (Edit > Copy Merged), чтобы скопировать всё совмещённое изображение. После этого идём Редактирование – Вклеить (Edit > Paste), чтобы вклеить скопированные совмещённые данные. Расположите данный новый слой поверх всех остальных слоёв.
Примечание переводчика: чтобы скопировать совмещённые данные, удерживая клавишу (Ctrl) + выделите видимые слои.
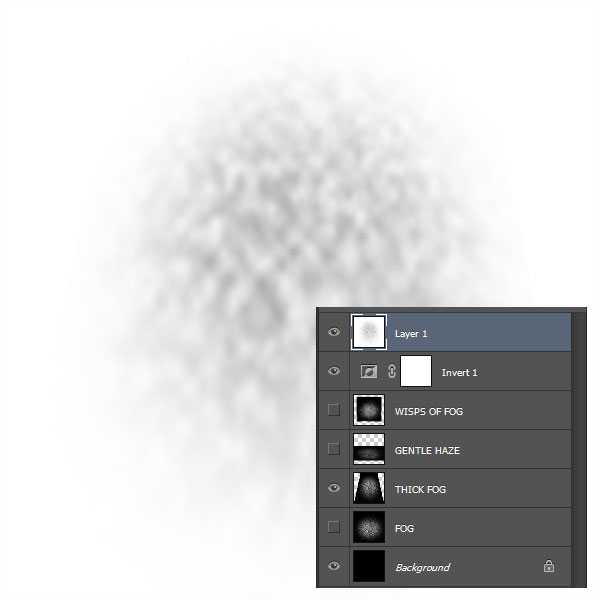
Шаг 3
Теперь, чтобы создать кисть из созданного нового слоя, идём Редактирование – Определить кисть (Edit > Define Brush Preset).
Назовите новую кисть Густой Туман (THICK FOG), а затем нажмите ‘OK’.
Шаг 4
Повторите этот процесс создания кисти, используя слои Лёгкий Туман (GENTLE FOG) и Рассеянный Туман (WISPS OF FOG).
6. Протестируйте созданные кисти
Теперь пришло время протестировать созданные кисти! Откройте фотографию или фотоманипуляцию, где бы вы хотели добавить эффект тумана и начинаем экспериментировать. На самом деле не существует каких-либо ограничений по применению кистей. Но позвольте мне дать вам несколько советов, что необходимо, чтобы получить наиболее реалистичные результаты:
- Кисти создадут отличный эффект на фотографиях с элементами тумана, где вы хотите просто усилить естественный туман.
- Не используйте чисто белый цвет для кисти. Постарайтесь использовать очень светлые оттенки синего или жёлтого цвета, чтобы получить наиболее правдоподобный результат.
- Используйте кисти с низкой непрозрачностью.
- Попробуйте использовать различные размеры и формы кисти, чтобы посмотреть, какие кисти наилучшим образом подходят к каждому изображению.
- Не забывайте, что объекты, расположенные ближе к вам, будут более видимыми в тумане, чем те, которые расположены вдалеке.
- Обычно участки, покрытые туманом, имеют наименьший контраст.
Давайте посмотрим, как работают кисти на изображениях.
На первом изображении, вы можете увидеть, как выглядит кисть Густой Туман (Thick Fog).

На данном изображении, вы можете увидеть, как работает кисть Лёгкий Туман (Gentle Fog). Как вы видите, я также уменьшил контрастность изображения, чтобы получить наиболее правдоподобный результат.

Кисть Рассеянный Туман (Wisps of Mist) отлично смотрится, если на изображении уже присутствует элемент тумана, а вы хотите просто усилить отдельные детали.
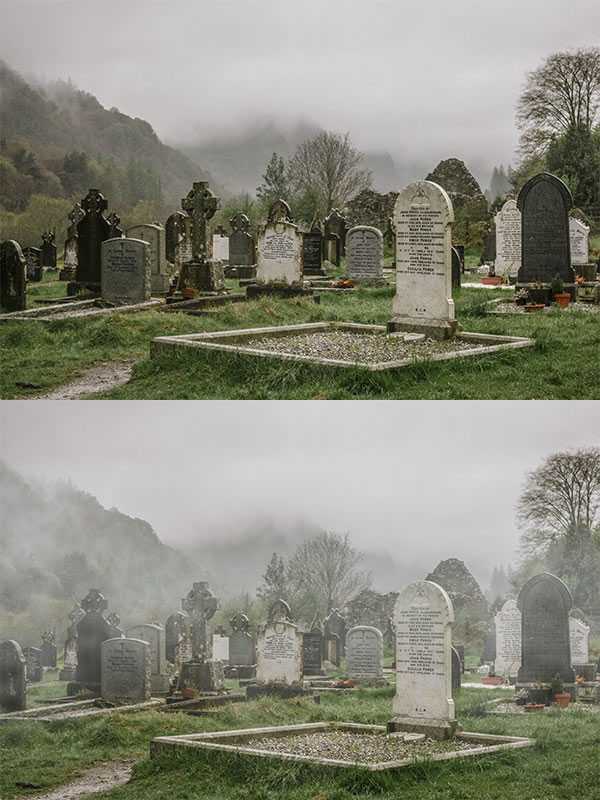
Заключение
Поздравляю! Вы создали свои собственные кисти Туман!
В этом уроке вы узнаете, как создать свои собственные кисти Туман, используя трансформацию и различные фильтры. Мы дали вам рекомендации, как применять их, чтобы создать наибольшую реалистичность в ваших работах.
Попробуйте поэкспериментировать с различными формами, цветовыми оттенками и непрозрачностью, чтобы создать свой оригинальный эффект.
Вы можете скачать кисти автора по этой ссылке.
Автор: Jarka Hrncarkova
photoshop-master.ru
Создание реалистичного тумана на фотографии.
В этом уроке я научу вас добавлять реалистичный туман на ваше фото, создавая своеобразную атмосферу.
Вы будете работать с несколькими простыми фильтрами и научитесь использоваться маски слоя, чтобы контролировать видимость.

Фото, которое я использовал, можно скачать здесь.

Сначала, нам нужно обесцветить изображение.
Откройте фотографию в Фотошоп, добавьте новый корректирующий слой (с помощью кнопки снизу панели со слоями). Выберите Черное-Белое (Black and White).
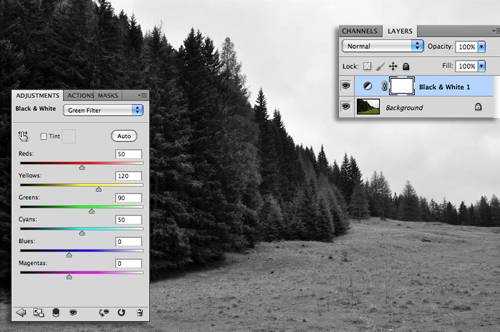
Далее дублируйте слой с фото, и назовите его “Размытие”
Перейдите в Фильтры-Размытие-Размытие по Гауссу (Go to Filter > Blur > Gaussian Blur), радиус выберите такой, чтобы ваше изображение выглядело, как мое изображение ниже:
Когда вы закончите, спрячьте размытый слой, мы вернемся к нему позже.
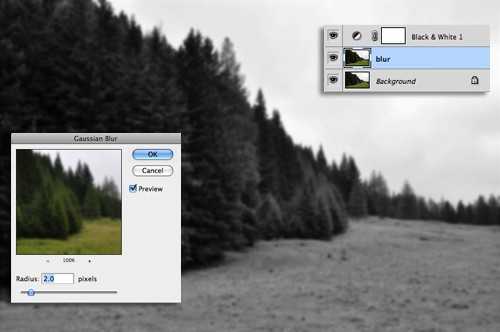
Создайте новый слой. Перейдите в Фильтры-Рендеринг-Облака (Filter > Render > Clouds), затем измените режим наложения слой на Экран (Screen)
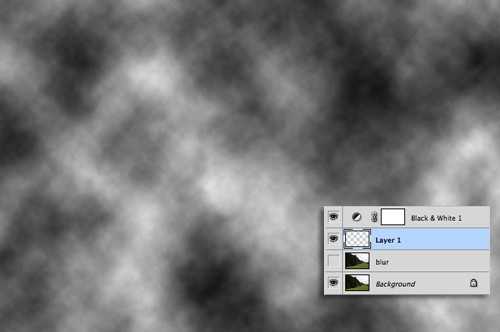
Дублируйте слой три или более раза, чтобы получилось густое наложение облаками:
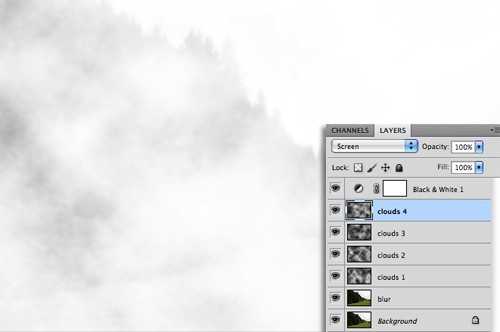
Когда вы закончите, выделите все слои, щелкните по ним правой кнопкой мыши и выберие Объеденить слои (Merge Layers).
Затем добавьте к слою маску, кликнув по значку маски слоя на панели слоев снизу.

Итак, сейчас работаем с видимостью предметов на заднем плане.
Выберите большую черную мягкую кисть, и на маске слоя закрасьте предметы, которые должны быть видимыми.
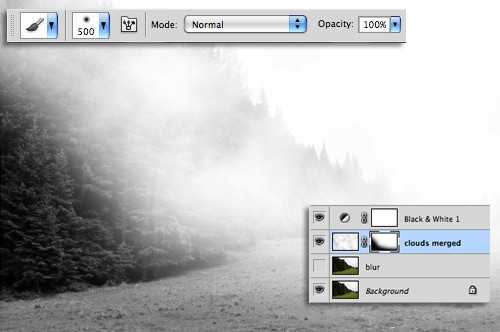
Теперь уменьшите размер и понизьте непрозрачность кисти до 10%. Закрасьте предметы, которые должны быть еле видны на фото.
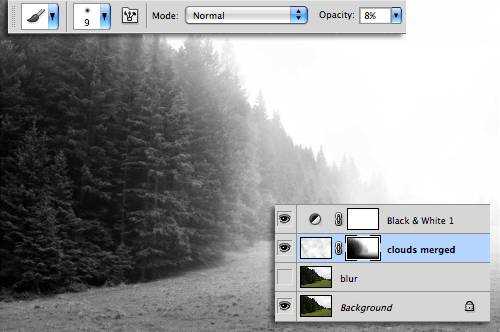
Когда вы закончите с туманом, дублируйте слой. Щелкните правой кнопкой мыши на маске дублированного слоя и выберите Применить слой маску (Apply Layer Mask)

Инвертируйте слой (Ctrl+I) или перейдите в Изображение-Коррекция-Инвертировать, затем скройте этот слой.

Сейчас вернитесь к слою “Размытие”. Создайте к этому слою также маску.

Когда маска слоя выбрана, перейдите в Изображение – Внешний канал (Image – Apply Image) и выберите инвертируемый слой, который мы делали раньше, как исходный.
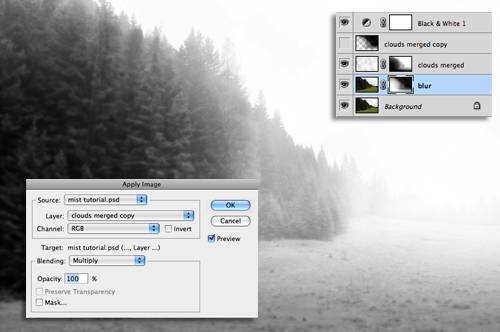
Инвертируйте слой-маску.
Вы видите как размытие изменило фото?

Вот наше финальное изображение с туманом. Спасибо за прохождение урока ?

Ссылка на оригинал урока
17 Просмотрело
basmanov.photoshopsecrets.ru
Туман (35 фото)
Вы задумывались, почему так привлекателен туман? Даже на фото. Туман — это какая-то загадочная, полупрозрачная пелена. Туман бывает разнообразный: легкий, как дымка, или тяжелый, сырой и плотный.Туман порождает печаль и грустные воспоминания у любого человека.
Дорога в туманном хвойном лесу
Водопад на фоне туманного леса
Заснеженная скала в тумане
Густой туман в лесу
Крыши туманного Дубая
Солнце рассеивает утренний туман на ферме
Зимний туман в заснеженном лесу
Канатная дорога уходит в туман
Туман на зимней дороге
Белый туман над покрытыми густым лесом горами
Железная дорога в тумане
Чикаго в густом тумане
Горная деревушка на фоне гор и тумана
Автострада уходит в туман
Камыш и туман на озере
Морской туман
Красные лучи солнца в тумане
Туманное зимнее озеро в горах
Парусники в тумане
Человек на лодке в тумане
Густой туман в вечернем Нью-Йорке
Утренний туман над Ванкувером
Три дерева в тумане
Густой утренний туман над небольшой рекой
Город Торонто в тумане
Калифорнийский мост в тумане
Скамейка в тумане
Туман на берегу
Густой туман в Англии
Олень в розовом тумане
Девушка на причале в тумане
Бурый медведь выходит из густого тумана
Фотография Девушка в тумане
Туман в утреннем лесу
Когда смотришь на туман, то кажется, что там за клубами что-то скрывается, таинственное и пугающее. И вдруг, через дымку пробиваются утренние лучи солнца и природа оживает. Тишина превращается в звон птиц, шум ветра, запах умытой росой земли.
Вам понравились эти фотографии? Поделитесь с близкими и знакомыми!
classpic.ru
Эффект тумана в Уроках photoshop
В этом уроке по фотошопу мы рассмотрим, как с помощью фотошопа можно быстро отделить персонажа от заднего фона и перенести его на другой фон с наложением эффекта тумана.
Для урока нам понадобится два изображения: задний фон и персонаж.
Изображения, использованные мной для этого урока можно скачать тут:
И так запускаем программу фотошоп. Открываем в ней картинку с задним фоном (у меня это изображение леса).

Теперь добавим на нашем изображении эффект тумана. Однако нам необходимо сделать его более густым на дальнем плане и рассеянным на переднем.
Для этого нам необходимо создать несколько слоев тумана с разными настройками насыщенности. Создаем новый слой (Shift+Ctrl+N). Выбираем инструмент Paint Bucket Tool (Заливка) и заливаем белым цветом, затем устанавливаем непрозрачность слоя на 95%.
Затем создаем маску для слоя Layer > Layer Mask > Reveal All (Слои>маска слоя> Показать все).
После выбираем инструмент Gradient Tool (градиент) и заливаем маску линейным черно-белым градиентом:

Теперь вберем инструмент Eraser Tool (Ластик) и выставляем следующие настройки: Soft Brush (Мягкая кисть), Size (размер): 100px, Opacity (Непрозрачность): 20%.
После на области маски слоя стираем ластиком туман на дереве и камне, а также подчищаем немного передний план.

Чтобы достичь эффекта реалистичного тумана (туман имеет способность подниматься и беспорядочно стелиться по земле), нужно сначала нажать D, чтобы установить цвета переднего плана и фона – черный и белый, затем создаем новый слой и применяем фильтр Filter > Render > Clouds:
Для того что бы туман казался более реалистичным, мы сделаем еще пару действий.
Для начала нажмем на клавишу D (сброс палитры в черный и белый). Теперь создадим новый слой и применим к нему фильтр Filter > Render > Clouds (фильтр > Рендеринг > Облака).

Теперь для слоя с фильтром меняем режим отображения слоя на Screen (Осветление) и выставляем непрозрачность слоя на 40%

Подготовка заднего фона готово и теперь мы добавим изображение девушки.
Открываем изображение в фотошопе и перетягиваем его на документ с подготовленным задним фоном. Так как картинка с девушкой немного больше заднего фона мы используем трансформацию (Ctrl+T) и уменьшаем картинку до нужного размера.

Создаем дубликат слоя с девушкой Дублируем (Ctrl+J) и отключаем видимость нижней копии (нажимаем на значке «глаза», который показывает видимость слоя).
Для верхней копии устанавливаем режим смешивания слоев Screen (Осветление).

Создаем маску для этого слоя Layer > Layer Mask > Reveal All (Слои>маска слоя>показать все).
Теперь берем инструмент Brush Tool (кисть) со следующими настройками: цвет – черный, круглую с мягкими краями, Opacity (непрозрачность): 45%.
После убираем кистью весь лишний задний фон.
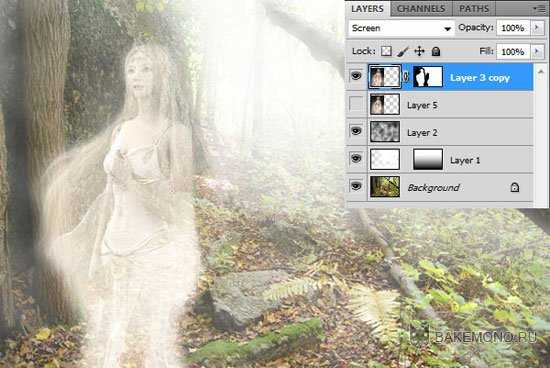
Возвращаемся к отключенной копии девушки.
Теперь делаем её видимой и накладываем на слой маску Layer > Layer Mask > Reveal All (Слои>маска слоя>показать все).
Берем инструмент Brush Tool (кисть) со следующими настройками: цвет – черный, круглую с мягкими краями, Opacity (непрозрачность): 60%.
После убираем кистью весь лишний задний фон.

Теперь выставляем непрозрачность слоя на 34% и наш конечный результат готов.

Перевод: Prescilla
Источник: photoshopstar
Данный материал подготовлен для Вас командой сайта https://bakemono.ru
bakemono.ru

 1920x1280Toyota
1920x1280Toyota 1920×1200Горы
1920×1200Горы 1949×1301Горы
1949×1301Горы 2560×1600Космос
2560×1600Космос 3840×2160Природа
3840×2160Природа 3840×2160Горы
3840×2160Горы 1920×1080Природа
1920×1080Природа 7057×4710Природа
7057×4710Природа 3840×2160Природа
3840×2160Природа 1920×1200Природа
1920×1200Природа 3840×2160Горы
3840×2160Горы 2560x1440Jeep
2560x1440Jeep 3840x2160Volvo
3840x2160Volvo 1920×1200Горы
1920×1200Горы 1920×1080Природа
1920×1080Природа 5120×2880Природа
5120×2880Природа 1920×1280Китай
1920×1280Китай